スキャナーを利用する
一番のオススメはやっぱりスキャナーです。調査しに行って、その価格の安さに私も驚きました。
EPSON インクジェット複合機 Colorio EP-907F

■プリンター・スキャナーは各メーカーから様々な種類がでています。正直、お近くの家電量販店に足を一度運んでみるのがいいかとは思います。私が、某大手チェーン店3社に足を運んだところ、その3社ともがオススメしていたのでこちらをあげておきます。
■文献を取り込むようのスキャナ選びのポイントは、差込口があり、何枚ものスキャンを自動でやってくれるものです。下に他の方法も記載していますが、これができると圧倒的に楽です。
KING JIM スタンドスキャナ「デスクショット」 ホワイト DK800シロ

■正直、時代の進歩に驚きました。こんなどこにでも持ち運びできちゃうスキャナーがあるんですね。これの下に文献を置いて撮るだけで自動にPDFにしてもらえるそうです。
■機能としては単純。 CMOSのカメラで撮影し画像補正をするだけ。自分でスマートフォンやカメラで撮影して画像補正するのと同じではあるが、ものすごく簡単でよいと思う。スマホのアプリにもスキャナアプリはあるが、こちらのほうが固定されているだけ楽。使わない時も思ったより邪魔にならない。画像はたいして良くないので過大な期待は禁物で、 文書は「読めればいいや」程度。(出典:Amazon.co.jp”jinjer"さんのレビュー)
携帯アプリを使用する方法
少し面倒くさいですが、無料でできる方法も載せておきます。『写真やイラストだけ発表のスライドに使いたい』っていう時にこのアプリは使えますよー
1.まずはCamScannerをダウンロードして開く
●いろいろスキャナーアプリはありますが、色々試してみた結果一番簡単で分かりやすかったのがこのCamScannerだったのでこちらでご紹介していきます。
ダウンロードfreeのもので問題なく使用できます。
iPhoneの方はこちらから→CamScanner apple版
その他スマホの方はこちらから→CamScanner android版
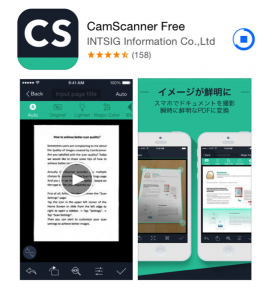
2.アプリを開いて、撮影する
●ダウンロードが終わったら、さっそくアプリを起動し次へを押して下の画面まで進みましょう。●次に画面下のカメラマークを押して撮影画面にうつります。
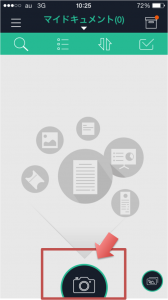
●画面を左にスワイプし連続撮影を選びましょう。次にPDFにしたい書類をすべて撮影しましょう。
このときは、下画面のように暗くてもかまいません。
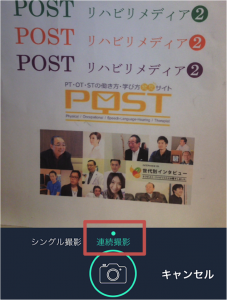
3.撮影した画像を一つづつ編集する。
●斜めになってしまっている場合。⑴画面右上の処理ボタンを押して、角にある円(画像の赤で囲っている部分)を動かし調整する。

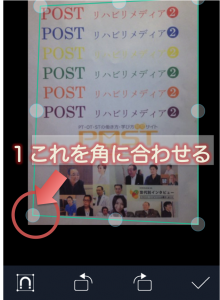
⑵終わったらチェックボタンを2回続けて押して保存する。
●画像が暗くなってしまっている場合。
⑴画面右下の処理ボタンを押してそのまま右下のチェックボタンを1回押す
⑵下の画面になったら上のパネルの”鮮明化”を押して調整する。
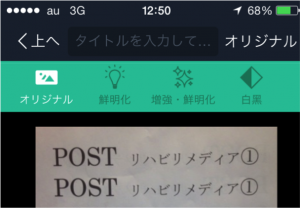
⑶右下のチェックボタンを押して保存する。
4.編集した画像をPDFにして保存する。
●上へを押して下の画面に移動した後、右下の”もっと”ボタンを押す。
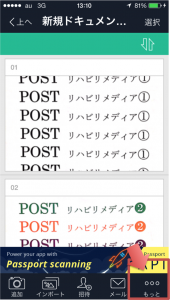
●アップロードボタンを押して、保存するクラウドを選択し、(Evernoteやdropboxなど)、
<PDFファイル>を選択する。
※もしクラウドをのアカウントをお持ちでない方は、
”アルバムへ”や”自分宛にメールを送信”を選択することもできます。
ただ、PDFファイルではないですし利便性を考えると、
クラウドのアカウントを作成することをオススメします。
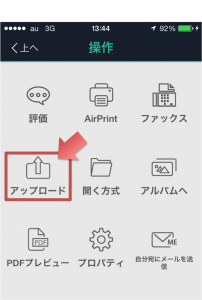

キーワード
♯編集部おすすめ ♯文献

























